سایت آموزشگاه بخشی را برای ارتباط دو سوی بین زبانآموز و مدرس در نظر گرفته است. با توجه به فیلتر بودن برخی از اپلیکیشن ها و ایمن نبودن برخی دیگر بر آن شدیم که خود یک راه ارتباطی ساده و ایمن را فراهم آوریم. راهنمای استفاده از سایت آموزشگاه خزائلی را به دقت دنبال کنید و اگر سوالی داشتید می توانید از طریق کادر پایین همین مقاله با ما در تماس باشید.
حتما صفحه آموزش زبان انگلیسی ما را اینجا مطالعه کنید.

فیلم آموزشی نحوه ارسال تکالیف
متأسفانه با توجه به شرایط پیش آمده فرصت کافی جهت آموزش به زبانآموزان میسر نبود. در این مقاله شما را گام به گام برای استفاده از پنل زبانآموزی راهنمایی میکنیم. هر زبانآموز در آموزشگاه زبان خزائلی یک کد فراگیر یازده رقمی منحصر به فرد دارد. این کد برای او تا زمانی که در این آموزشگاه همراه ما باشد ثابت بوده و تغییر نمیکند. با ثبتنام به موقع نام زبانآموز به طور خودکار در لیست ثبت شده و به او اجازه دسترسی به کد کلاسی و استفاده از پنل شخصی داده میشود.
مدرس کلاس تکالیف کلاسی را در این پنل قرار میدهد. زبانآموزانی که به موقع ثبتنام نکردهاند اجازه دسترسی به پنل را تا زمانی که به طور دستی نام آنها به لیست اضافه نشود را ندارند. برای عقب نماندن از کلاس و بروز مشکلات احتمالی لطفاً نسبت به ثبتنام در تاریخهای مقرر شده از سوی آموزشگاه اقدام نمایید.
گام نخست
راهنمای استفاده از سایت آموزشگاه خزائلی: ابتدا وارد سایت آموزشگاه شوید. برای این کار یا آدرس سایت را وارد نموده www.khazaelischool.com و یا به فارسی نام آموزشگاه را در اینترنت جستجو کنید.
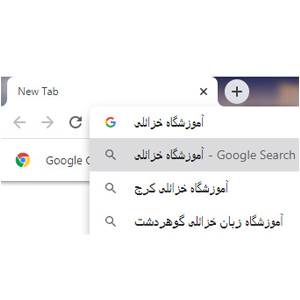
گام دوم
از منوی بالای سایت وارد پنل کاربری شده و گزینه زبانآموز را انتخاب کنید. اگر با تلفن همراه این کار را انجام میدهید، سمت چپ بالای صفحه سه خط افقی می بنید روی آن کلیک کرده و گزینه پنل را انتخاب کنید.
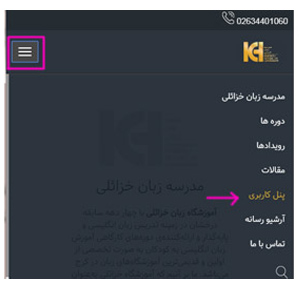
گام سوم
صفحهای برای شما باز میشود در کادر اول کد یازده رقمی فراگیر را وارد کنید. تیک مربوط به گزینه من روبات نیستم را بزنید. این قسمت برای جلوگیری از ورود هکرها به سایت در نظر گرفته شده است. سپس روی دکمه اینتر کلیک کنید. اگر زبانآموز در تاریخ مقرر ثبتنام کرده باشد و نام او در لیست کلاسی باشد میتواند وارد پنل کاربری خود شود.
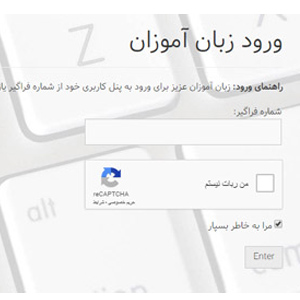
گام چهارم
داخل پنل کاربری شما ابتدا نام زبانآموز، نام مدرس و کد کلاسی را مشاهده میکنید. یک دکمه قرمز رنگ LogOut نیز مشاهده میکنید. وقتی که کار شما با این پنل تمام شد دکمه LogOut را بزنید و از پنل خارج شوید.
کاربرانی که از کامپیوتر استفاده میکنند جلسات کلاسی را در سمت چپ نام خود و کاربرانی که با تلفن همراه کار میکنند. جلسات تعریف شده را در زیر نام خود مشاهده میکنند.
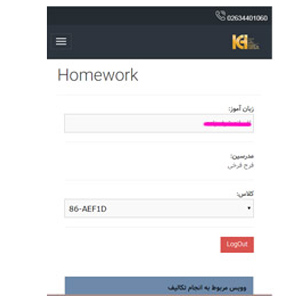
روی جلسه درسی مورد نظر کلیک کنید. بنا بر برنامه درسی هر مدرس، جلسه درسی میتواند شامل متن نوشتاری، فایل صوتی یا تصویری باشد. در پایین هر قسمت از جلسه درسی دو گزینه ارسال تکلیف و تکالیف وجود دارد. در قسمت تکالیف پرسش و پاسخ بین مدرس و زبانآموزان مشاهده میشود. در قسمت ارسال تکلیف شما میتوانید سوال خود را از مدرس پرسیده و یا تکالیف خود را آپلود کنید.
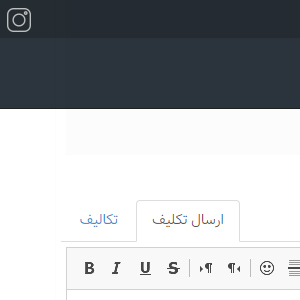
گام پنجم
در قسمت ارسال تکلیف کادری برای تایپ کردن وجود دارد. در این قسمت میتوانید سوال یا تکالیف تایپی خود را برای مدرس نوشته و ارسال کنید. در بالای این کادر گزینههایی وجود دارد که میتوانید نوشته خود از جهت راست چین یا چپ چین کردن، سایز و رنگ قلم مدیریت کنید.
در پایین کادر سه امکان برای زبانآموز در نظر گرفته شده است تا بتواند تکالیف خود را به صورت عکس، صدا و یا فایل PDF یا Word ارسال کند.
اولین گزینه ارسال عکس برای ارسال تصویر میباشد. دومین ارسال صدا برای ارسال فایل صوتی و سومین گزینه ارسال فایل (PDF) برای ارسال فایل PDF یا Word مورد استفاده قرار میگیرد.
کار کردن با این گزینهها بسیار آسان است و فقط کافی است روی دکمه Choose File کلیک کنید. آدرس فایل را که از قبل ذخیره کردهاید را وارد کنید؛ و در پایان کار دکمه قرمز رنگ پست را زده و فایل خود را ارسال کنید.
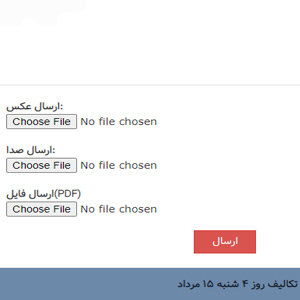
توجه داشته باشید که:
CamScanner
Scanner for Me
Scanner App
-
لینک مرتبط از گوگل پلی جهت کم کردن حجم عکس:
CamScanner
Camera Scanner
Camera Scanner Image Scanner
JPG to PDF Converter
Image to PDF Converter
Scanner App To PDF
- Image to Pdf Converter
- Image to PDF Converter
- Image to PDF Converter
- Image to PDF Converter
آیا راهنمای استفاده از سایت آموزشگاه خزائلی برایتان مفید بود؟ در صورت بروز هرگونه مشکل یا سوال باما در تماس باشید.