با توجه به پیشرفت تکنولوژی, آموزش به سمت مجازی رفته است. برای بهرهمندی بهتر از امکانات ما تلاش خود را کردیم تا تمامی مراحل ورود به کلاس در Adobe Connect را به کاربران آموزش دهیم.
حتما صفحه آموزش زبان انگلیسی ما را اینجا مطالعه کنید.
روش اول آموزش ورود به کلاس در Adobe Connect از طریق نرم افزار
روش دوم آموزش ورود به کلاس در Adobe Connect از طریق گوگل کروم
مدیریت کلاس مجازی در Adobe Connect
نحوه ایجاد و مدیریت کلاس مجازی و دورههای مرتبط, الگوها, محتوا و ثبتنام بسیار مهم هستند. کاربرانی که پس از نصب نرمافزار Adobe Connect, ویژگیهای Meeting و Training را فعال کردند, قادر به ایجاد کلاسهای مجازی هستند. آنها برای ایجاد کلاس مجازی باید میزبان جلسه و مدیر آموزش باشند. مدیر VC از VCهای Adobe Connect بدون داشتن نقش میزبان جلسه به عنوان بخشی از مجوز کلاس مجازی استفاده میکند. آموزش ورود به کلاس در Adobe Connect تشکیل کلاسهای مجازی برای برگزاری جلسات آموزشی را در پی دارد.
کلاسهای مجازی مانند جلسات حضوری به برنامه درسی اضافه میشوند. برخلاف جلسات حضوری, کلاسهای مجازی میتوانند یک دوره ارائه دهنده را برای زبانآموزان مهمان اضافه کنند. توجه داشته باشید که برای زبانآموزان مهمان, ریزنمرات صادر نمیشود. زبانآموزان برای ورود به کلاسهای زبان انگلیسی آنلاین, سه سطح دسترسی در اختیار دارند. کلاسهای Adobe Connect برای زبانآموزان ثبت نام شده, زبانآموزان مهمان و افرادی که URL کلاس مجازی را دارند در دسترس است.
نحوه ایجاد کلاس در Adobe Connect
برای آموزش ورود به کلاس در Adobe Connect, گردش کار شامل موارد زیر است.
صفحه اصلی Adobe Connect Central را باز کنید. سپس در نوار منو گزینه Create را جستجو و روی Virtual Classroom کلیک کنید. در اولین صفحه کلاس مجازی, جزئیات پسزمینه مانند: نام و زبان کلاس مجازی را وارد نمایید. شما میتوانید پس از ایجاد کلاس مجازی, اطلاعات را ویرایش کنید. تعلیق کلاس مجازی از ورود کاربران به کلاس جلوگیری میکند. در نتیجه پس از آمادهسازی کامل کلاس و ایجاد الگوی مناسب, تعلیق را لغو کنید. جهت مشاهده امکانات آموزشگاه زبان خزائلی اینجا را کلیک کنید.
ثبت نام زبانآموزان در کلاس زبان آنلاین
فقط زبانآموزانی که در کلاس زبان آنلاین ثبت نام کردند, قادر به استفاده از URL کلاس مجازی هستند. اگر برنامه مدیریت رویداد دارید برای ثبت نام تعداد زبانآموزان بیشتر, کلاس مجازی را به عنوان یک رویداد ارائه دهید. پس از یادگیری آموزش ورود به کلاس در Adobe Connect, می توانید زبانآموزان را اضافه و حذف نمایید. همچنین, میتوانید تعداد زیادی از زبانآموزان را به صورت انبوه ثبت نام کنید.

تنظیمات اعلان کلاس در Adobe Connect
اعلان کلاس در Adobe Connect یک پیام ایمیل است که نحوه دسترسی به کلاس را به ثبت نام کننده آموزش میدهد. زمانیکه, اعلان را تنظیم میکنید از فیلدهای زمان اجرا در موضوع و متن پیام استفاه کنید. این فیلدها, اطلاعاتی هستند که هنگام ارسال ایمیل به دست کاربر میرسند. فیلدهای اعلان پس از ایجاد کلاس مجازی قابل ویرایش هستند.
تنظیم یادآوریها در Adobe Connect
بخش یادآوری کلاس مجازی یک پیام ایمیل است. یادآوریها در صورت تنظیم, پس از راهاندازی کلاس برای همه یا تعدادی از زبانآموزان ارسال میشود. تنظیم یادآوری میتواند به گونهای باشد که ورود به کلاس آنلاین را به همه یا تعدادی از زبانآموزان اطلاع دهد.
مشاهده اطلاعات کلاس در Adobe Connect
اطلاعات مربوط به کلاسهای آنلاین در صفحه Virtual Classroom Information, قابل مشاهده هستند. زمانیکه بر روی virtual classroom name در لیست آموزش کلیک میکنید, این صفحه ظاهر میشود. در صفحه Classroom Information اطلاعاتی مانند: نام, زبان کلاس مجازی, آدرس اینترنتی, جزئیات دسترسی و اطلاعات تلفن قابل مشاهده و ویرایش هستند.
- در منوی پنجره Adobe Connect Central روی تب Training کلیک کنید.
- وارد پوشه کلاس مجازی شوید.
- نام کلاس مجازی مورد نظر خود را کلیک کنید.
قالبهای کلاس آنلاین زبان انگلیسی
در صورتیکه, ویژگیهای Meeting and Training را فعال کرده باشید. پوشه Shared Training Templates که حاوی الگوهای کلاس مجازی است, به طور خودکار نصب شدند. آموزش ورود به کلاس در Adobe Connect به اینصورت است که میزبان قادر به تعلیق کلاس مجازی است. تعلیق کلاس مجازی را برای همه زبانآموزان قفل میکند. میزبان پس از اعمال تغییرات بر روی قالب ایجاد شده برای کلاس مجازی, تعلیق را لغو میکند.
تبدیل کلاس مجازی به قالب Adobe Connect
مدیر آموزشی و میزبان جلسه, میتوانند یک الگوی کلاس درس مجازی منحصر به فرد ایجاد کنند. کلاس مجازی را به یکی از دو پوشه الگو منتقل کنید. الگوهایی که میخواهید برای افراد دیگر در دسترس باشد, در پوشه قالبهای مشترک ذخیره کنید. اگر قالب را فقط برای خود ذخیره میکنید, آن را در پوشه الگوهای من قرار دهید.
- تب Training را در Adobe Connect Central انتخاب کنید و پوشه حاوی کلاس مجازی را کلیک کنید.
- در لیست, روی کادر نام کلاس مجازی کلیک کنید.
- زمانیکه روی Move در نوار منو کلیک کنید, نام کلاس مجازی در ستون سمت چپ ظاهر میشود.
- یکی از دو پوشه قالبهای مشترک و الگوهای من را برای ذخیرهسازی انتخاب کنید.
- پس از کلیک روی گزینه Move, کلاس مجازی شما در پوشه الگوی انتخابی بارگزاری میشود.
اکنون قالب منحصر به فرد شما در یکی از پوشههای انتخابی به شکل الگو ذخیره سازی شده است.
آموزش کار با Adobe Connect
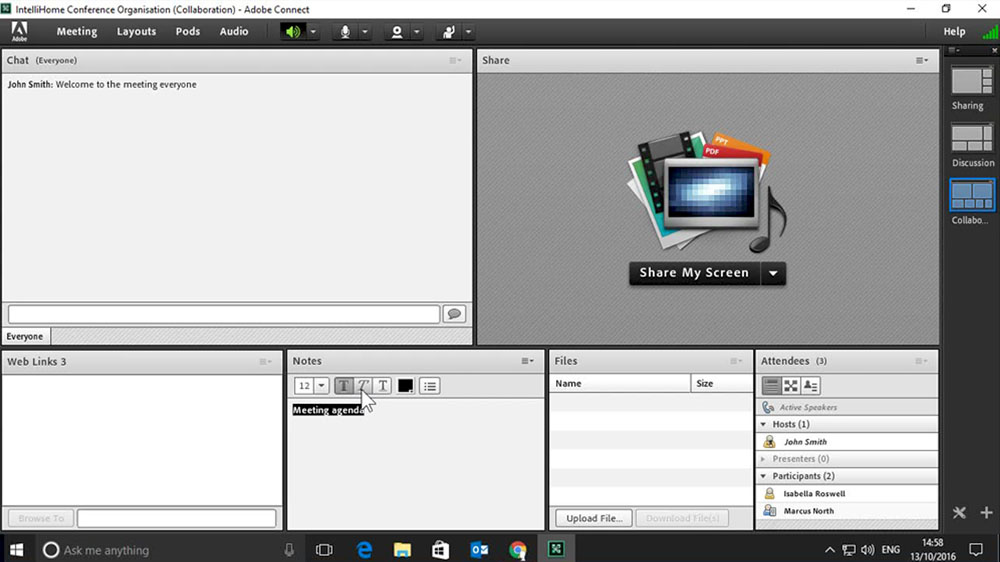
آموزش کار با Adobe Connect شامل: اشتراکگذاریها, دسترسیها, پیامرسانی, یادداشتها, نوار ابزار و سایر موارد میشود.
کلاس آنلاین در آموزش کار با Adobe Connect
بعد از ورود به کلاس آنلاین، محیط کلاس در Adobe Connect را مشاهده مینمایید.
محیط کلاس آنلاین شامل بخشهای زیر میباشد:
1- شرکتکنندگان Attendees
2- نوار ابزار
3- یادداشتها Notes
4- گفتگوی متنی Chat
5- فایلها Files
6- اشتراكگذاریها Share
كه به ترتیب به توضیح بخشهای این كلاس میپردازیم و در انتها مابقی تنظیمات توضیح داده خواهد شد.
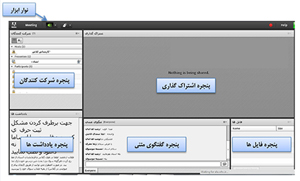
پنجره شركتكنندگان Attendees
شامل لیست شركتكنندگان كه تعداد افراد حاضر در كلاس و اسامی آنان را نشان میدهد.
شامل سه گروه كاربری میباشد:
- Hosts مدیران: كارشناسان، ناظران و اساتید
آموزش کار با Adobe Connect برای کاربران مدیر برخی مجوزهای دسترسی را شامل میشود. مدیریت كامل كلاس اعم از شروع و پایان کلاسها، صدور اجازه دسترسی به صوت به كاربران، اخراج كاربران و ... از دسترسیهای كاربران مدیر میباشد. تنها, مدیر كلاس میتواند وضعیت حاضرین كلاس را عوض نمایید. همچنین, مدیر میتواند كاربری از یك گروه به گروه دیگر منتقل نماید.
- Presenters ارائهدهندگان: اساتید و استادیارها
كنترل كلاس اعم از مدیریت فایلها، محیط اشتراكگذاری، صوت از دسترسیهای كاربران ارائه دهنده میباشد.
- Participants شركتكنندگان: دانشپژوهان و كاربران مهمان
حضور در كلاس، گفتگوی متنی بهصورت عمومی و خصوصی Chat، دانلود فایل و مشاهده محیط اشتراكگذاری از دسترسیهای كاربران این بخش میباشد. همچنین, شنیدن صوت كلاس، شركت در نظرسنجی و در صورت اجازه مدیر كلاس گفتگوی صوتی از دیگر دسترسیهای كاربران این بخش هستند.
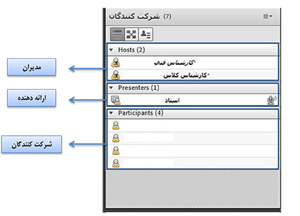
نوار ابزار Adobe Connect
در آموزش کار با Adobe Connect در بخش نوار ابزار با امكانات زیر آشنا میشوید:
• (صوت از طریق میكروفون): جهت صحبت كردن در كلاس.
• تصویر وب (كم): جهت اشتراكگذاری تصویر خود در كلاس.
• اجازه گرفتن برای: چنانچه كاربران، میخواهند از میكروفون برای بیان مطالب استفاده نمایند.
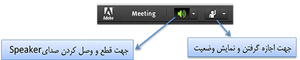
از طریق منوی Meeting در نوار ابزار نیز تنظیمات بیشتری نیز وجود دارد.
اشتراكگذاری صوت در Adobe Connect
شركتكننده از طریق منو وضعیت با كمك گزینه اجازه گرفتن میتواند از استاد تقاضای صحبت كند. در آموزش کار با Adobe Connect متوجه میشوید که استاد و سایر حاضران در كلاس با دیدن علامت كنار نام متوجه درخواست وی میشوند. مدیر ممكن است, درخواست وی را بپذیرد و امكان صحبت برای او را فعال كند. در این حالت در نوار ابزار گزینه برای وی فعال میگردد تا بتواند تنظیمات لازم جهت اشتراك صدا و میكروفون خود را در كلاس انجام دهد. پس از تائید مدیر میكروفون شركتكننده وصل میشود و با تصمیم استاد میكروفون وی قطع خواهد شد.
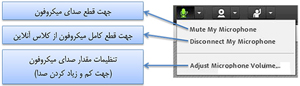
تذكر :
برای جلوگیری از قطع و وصل شدن صدا یا اكو شدن صدا، پس از پایان صحبت روی آیكون "قطع کامل میکروفون" كلیك نمایید. دراینصورت, صدای میكروفون شما در حین صحبت بقیه كاربران پخش نگردد.
درصورتیکه استاد یا كاربری در كلاس آنلاین از گفتگوی صوتی استفاده نماید, آیكون میكروفون بهصورت چشمکزن در جلوی نام او نمایش داده خواهد شد.
تست صوت (4 گام):
جهت تست اتصال صوت از گزینه meeting در نوار ابزار گزینهی Audio Setup Wizard را بزنید. سپس, در پنجره بازشده بر روی گزینه next كلیك نمایید.
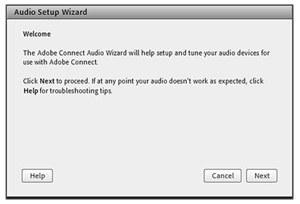
گام اول (تست پخش صوت) :
در پنجره باز شده بر روی Play Sound كلیك نمایید. بهصورت آزمایشی, صوتی برای شما از سمت سامانه پخش میگردد. پس از آن شما می توانید بر روی گزینه Next كلیك نمایید.
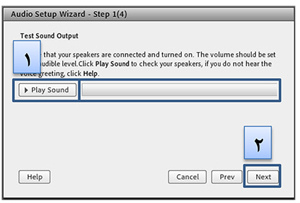
گام دوم (انتخاب میكروفون) :
در این مرحله از آموزش کار با Adobe Connect, میكروفون خود را انتخاب نمایید و سپس بر روی next كلیك نمایید.
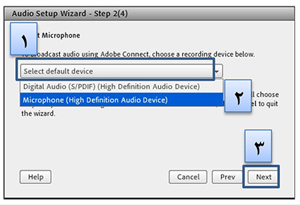
گام سوم (ضبط و پخش صوت) :
در این مرحله از آموزش کار با Adobe Connect بر روی Record كلیك نمایید. در اینصورت صدای شما جهت تست ضبط میشود، درانتها صدای شما با كلیك بر روی Recording Play، از طریق سامانه پخش خواهد شد.
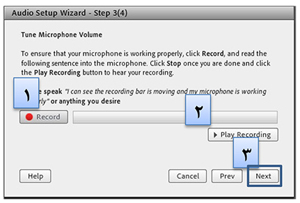
گام آخر (تست سكوت) :
با كلیك بر روی Test Silence تمامی صوتهایی كه در محیط كلاس آنلاین در حال پخش میباشد قطع میگردد.
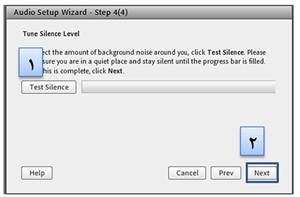
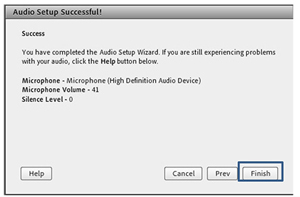
نكات:
- درصورتیکه مرحله دوم صوتی را نشنیدید، اسپیكر خود را با پخش فایل صوتی از داخل رایانه بررسی نمایید. اگر اتصالات شما از داخل رایانه بررسی گردید و بدون مشكل بود، بهطور كامل مرورگر خود را ببندید. سپس, آخرین نسخه نرمافزارهای مورد نیاز را نصب نمایید و دوباره وارد سامانه شوید.
- درصورتیکه در مرحله چهارم صوت شما ضبط و یا پخش نشد، اتصالات خود را بررسی نمایید. سپس, برنامههای داخلی ویندوز میكروفون خود را تست نمایید.
تغییر وضعیت در کلاس آنلاین
در آموزش کار با Adobe Connect و معرفی امكانات نوار ابزار این بخش تحت عنوان اجازه گرفتن و نمایش وضعیت بیان شده است.
در این بخش چندین گزینه وجود دارد كه در واقع تغییری در وضعیت فرد حاضر در كلاس ایجاد میکند.
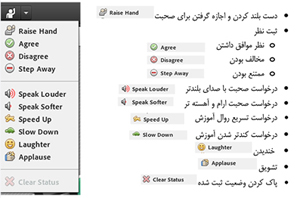
شركتكنندگان, میتوانند با انتخاب گزینه Raise Hand از مدیر درخواست صحبت در محیط کلاس در Adobe Connect را داشته باشند. با این حال, مدیر در صورت تمایل میتواند درخواست وی را قبول كند. در این حالت, امكان صحبت كردن برای درخواست دهنده فعال میشود و وی در صورت داشتن امكانات میتواند از این ویژگی بهره گیرد.
نكته: حتی اگر کاربر درخواست ندهد, باز هم مدیر امكان فعال كردن میكروفون برای شركتکنندگان در كلاس را دارد. از این ویژگی میتواند در زمان پرسش و پاسخ در كلاس بهره برد. همچنین, استاد میتواند در كلاس مجازی یك نظرسنجی داشته باشد. استاد در این نظرسنجی میتواند بسیار سریع نظر شركتكنندگان را مبنی بر موافقت یا مخالفت بداند. وی میتواند این سوال را با صحبت كردن یا چت مطرح كند. دانشجویان موافقت یا مخالفت یا ممتنع بودن خود را با انتخاب وضعیت Agree یا Disagree یا away step اعلام كنند. تمام افراد حاضر در کلاس مجازی (مدیر، ارائه دهنده و شركت كننده), میتوانند نظر خود را از طریق این منو ثبت نمایند. در نتیجه نظر تمام افراد در بخش نمایش وضعیت view status Attended به كلیه كاربران و حاضران در کلاس آنلاین نمایش داده میشود.
نكته: تفاوت این امكان با نظرسنجی كه در ادامه بیان خواهد شد در سرعت پاسخگویی و اعلام نتایج و همچنین نمایش نظرات به تمامی كاربران است.
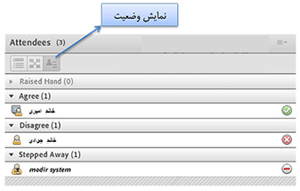
ممكن است در منو چت, دانشجویان دائم در حال بحث و درج متن باشند و دانشجویی تقاضا تسریع در امر آموزش یا كندتر شدن روال آموزش را داشته باشد. در این حالت درخواست خود را بسیار سریع با انتخاب وضعیت SpeedUp و SlowDown اعلام میکند. زیرا ممكن است, تقاضای وی در پنجره چت پیامهای میان كاربران گم شود و مدیر نتواند آن را مشاهده كند. آموزش کار با Adobe Connect نشان میدهد, این وضعیت درخواست در بخش نمایش حاضران كنار نام دانشجو به كلیه كاربران نمایش داده میشود.
دو وضعیت Laughter و Applause نیز در مواقع نیاز افراد حاضر در كلاس میتوانند بهره گیرند. جهت پاك كردن و خروج از وضعیت گزینه Clear Status ارائه شده است.
پنجره یادداشتها Notes
در این پنجره به استاد و یا كارشناسان اجازه داده میشود, مطالبی را جهت اطلاعرسانی به كاربران ثبت نمایند. آموزش کار با Adobe Connect نشان میدهد, كاربران فقط دسترسی به نمایش این پنجره را دارند. کاربران, میتواند مطالب را در این پنجره از نظر رنگ و سایز و نوع قلم متفاوت درج نمایند. كاربران تنها مشاهدهگر یادداشتهای درج شده نیستند.
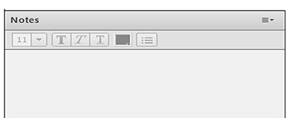
پنجره گفتگوی متنی Chat
این پنجره جهت گفتگو متنی بهصورت عمومی و خصوصی بین كاربران اعم از مدیران، اساتید و كاربران میباشد. جهت استفاده از این امكان اشارهگر ماوس را بر روی كادر مشخصشده قرار داده كلیك كنید. سپس, متن دلخواه خود را تایپ و دكمه Enter را بزنید.
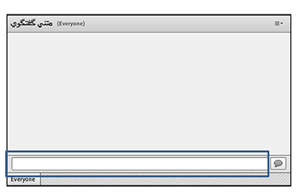
جهت استفاده از چت خصوصی روی نام كاربر مورد نظر رفته و درخواست چت خصوصی دهید.(مانند شكل)
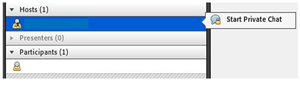
جهت بازگرداندن به حالت گفتگوی متنی عمومی در پنجره گفتگوی متنی بر روی سربرگ Everyone كلیك شود.
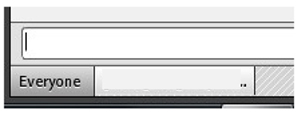
پنجره فایلها Files
گاهی علاوه بر اشتراك گذاری و نمایش مطالب را به كاربران که امكان دانلود ندارد. نیاز است, فایلی را جهت دانلود كاربران در اختیار آنها قرار دهیم. در آموزش کار با Adobe Connect خواهید دید که پنجره فایل این امكان را فراهم مینماید. کاربران نیز میتوانند فایلهای آپلود شده را ببینند و موارد را بهصورت انتخابی دانلود كنند. همچنین, از منو کنار کلیه موارد را یكجا دانلود نماید. اطلاعات جامع در مورد بهترین آموزشگاه زبان در گوهردشت کرج را اینجا مشاهده کنید.
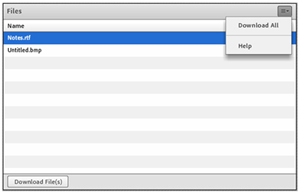
پنجره اشتراكگذاری Share:
استاد یا مدیر كلاس میتواند مطالب مورد نیاز در كلاس را برای شركتكنندگان به اشتراك بگذارد. همچنیم, تمام شركتكنندگان تنها میتوانند فایلهای اشتراكگذاری شده را مشاهده نمایند. این موارد اشتراكگذاری شده میتواند مستندات, صفحه یا نمایش تخته سفید باشد. اشتراكگذاری صفحهنمایش معمولاً جهت نمایش نرم افزار و ... به كار میرود. مستندات میتواند جزوه و ... باشد, تخته سفید جهت درج متن روی تخته و سیستم آموزش سنتی در نظر گرفته شده است.
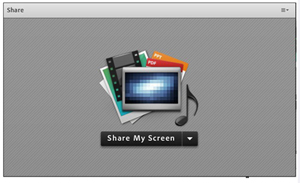
در تمامی موارد گفته شده شركت كننده دخالتی ندارد و صرفاً اطلاعات اشتراكگذاری شده را مشاهده میکند.
پنجره پرسش و پاسخ
مدیریت كلیه پرسشهای کاربران از طریق پنجره چت بسیار سخت است. امكان خطای انسانی و بیپاسخ ماندن برخی سؤالها در این حالت بسیار زیاد است. به همین دلیل, چنین مواردی استفاده از پنجره پرسش و پاسخ توصیه میگردد. تمامی شركت كنندگان, میتوانند پرسش خود را درج نمایند. مدیران و ارائهدهندگان كلاس این پرسشها را مشاهده میکنند در نتجه, میتوانند پاسخ را به صورتی عمومی یا پاسخ خصوصی برای پرسشگر درج نمایند.
همچنین, مدیران و ارائهدهندگان میتوانند پرسش خاصی را به مدیر یا ارائه دهندهای دیگر ارجاع دهند. در غیر اینصورت سایر مدیران و ارائهدهندگان, امكان درج پاسخ برای پرسش را نخواهند داشت. جهت آشنایی بیشتر با خدمات کلاس های آنلاین ما کلیک کنید.
پنجره درج پرسش بهصورت زیر است:
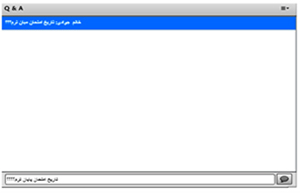
آموزش کار با Adobe Connect نشان می دهد, شركتكننده می تواند بهصورت زیر پاسخ سؤالهای خود را ملاحظه میکند.
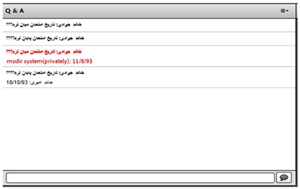
موارد با رنگ قرمز پاسخهای خصوصی به سالها را نشان میدهد.
سایر دانشجویان پس از ثبت پاسخ از سوی مدیر میتوانند سوال و جواب مطرح شده را در لیست خود ببینند. اگر سؤالی پاسخ داده نشده باشد در لیست سؤالات سایر دانشجویان نمایش داده نخواهد شد. پس از پاسخ به سوال است كه آن سوال و جواب به سایرین نمایش داده میشود.
پنجره پیوند وب
در این بخش مدیر میتواند آدرس سایتهای مدنظر را بهصورت جدا از چت در اختیار حاضران قرار دهد.
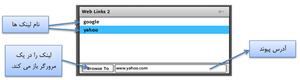
درواقع مدیر لینکهای مد نظر را درج میکند, حاضران كلاس میتوانند این لیست و این لینکها را مشاهده و پیمایش نمایند.
امیدواریم که آموزش ورود به کلاس در Adobe Connect برایتان مفید واقع شده باشد.
اگر هنوز سوالی در این باره دارید در کادر دیدگاه شما، با ما به اشتراک بگذارید.